This post is an advanced guide on customizing the Astro AntfuStyle Theme. If you have not yet configured the src/config.ts file, it is recommended to first review Basic Configuration.
Customizing Logo#
Designing Your Own Logo
Generate a text-based logo using Google Font to Svg Path or create one with AI tools. If proficient, you could use Adobe Illustrator for more professional designs.
Once your logo’s SVG file is ready, you’ll need to update the LogoButton component and the template for the autogenerated OG Images to include your new logo.
Modifying the LogoButton Component
Open src/components/widgets/LogoButton.astro. This file contains both an ICON SVG and a TEXT SVG, which are currently commented. You can uncomment and switch between them to see different effects.
Replace the existing SVG with your logo’s SVG in this component. Ensure to keep the aria-hidden="true" attribute within the <svg> tag for accessibility purposes.
If your logo includes black and white, you may need to adjust for theme changes between light and dark modes:
// Method 1: Specify colors for dark mode<path class="dark:fill-[#fff] dark:stroke-[#000]" fill="#fff" stroke="#000" ...></path>
// Method 2: Use color inversion for dark mode// (not suitable for non-black and white colors, check before applying!)<path class="dark:filter-invert-100" ...></path>Further customize your logo through the CSS within the <style> section of the component, such as adjusting opacity, scaling, or adding animations.
The existing grow keyframe animation, applied to the draw class, can be modified or removed as needed. For tips on animating SVGs, see Animated SVG Logo.
Modifying the Autogenerated OG Images Template
Open the plugins/og-template/markup.ts file and replace the SVG section entirely.
You may need to adjust the SVG element’s width, height, and viewBox attributes to fit properly. It’s recommended to paste the code below into the Satori - OG Image Playground under the Tailwind (experimental) tab for testing.
<div tw="relative flex justify-center items-center w-full h-full" style="font-family: 'Inter'" > <div tw="absolute inset-0 w-full h-full bg-black" /> <div tw="flex items-center justify-start w-full px-18" style="gap: 20px"> <div tw="self-start flex justify-center items-center"> <!-- Replace Your SVG Logo Here --> </div> <div tw="flex flex-col" style="gap: 10px"> <div tw="text-[#858585] text-2.1rem">Astro AntfuStyle Theme</div> <div tw="text-white text-3.1rem leading-relaxed mr-18">A customizable, feature-rich Astro theme for blog and portfolio</div> </div> </div> </div>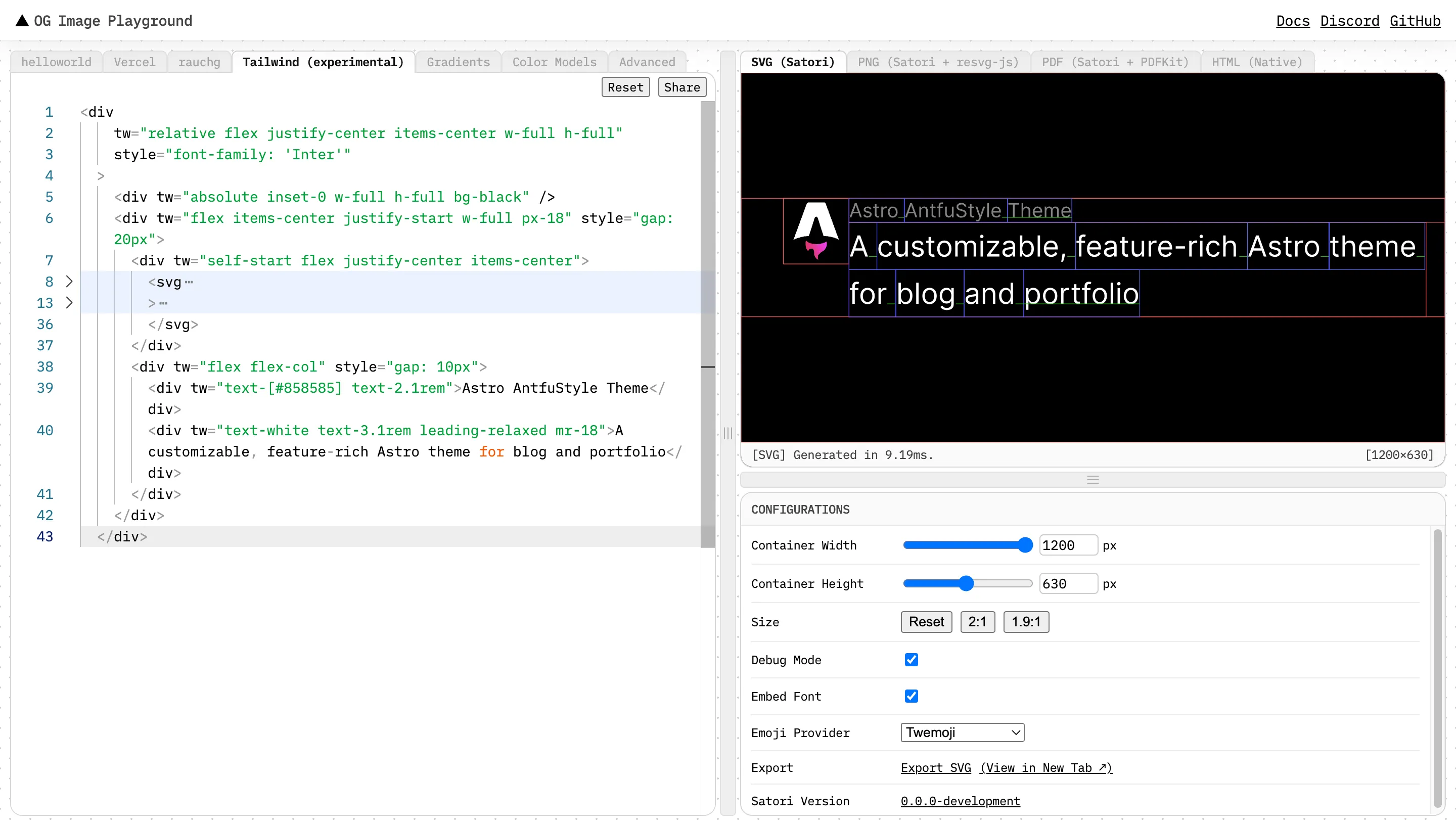
Adjust Black Elements in Your Logo
Since the theme’s OG Images use a black background, modify any pure black elements in your logo to white for better visibility.
Replacing the Website Icon#
Once you’ve customized the logo and have the SVG file, it’s time to generate the necessary icons to replace the website’s favicon. You’ll need to generate the following Ultimate Favicon Setup:
favicon.ico: For legacy browsers.favicon.svg: A single SVG icon with light/dark modes for modern browsers.apple-touch-icon.png: A 180×180 PNG for Apple devices.icon-192.png,icon-512.png,icon-mask.png: Icons for the web app manifest, including a 192×192 icon for home screens, a 512×512 maskable icon for different Android launchers, and a 512×512 icon for splash screens when the PWA( Progressive Web App) is loading.
Web App Manifest
A web app manifest is a JSON file that helps a browser install your website as an app. It originated from Google’s PWA initiative.
First, open the favicon.svg file in a text editor. Locate a <path> element with a dark or missing fill, and add a CSS media query to adjust the fill color based on the theme:
<svg xmlns="http://www.w3.org/2000/svg" viewBox="0 0 500 500"> <style> @media (prefers-color-scheme: dark) { .a { fill: #f0f0f0; } } </style> <path fill="#0f0f0f" d="…"></path> <path class="a" fill="#0f0f0f" d="…"></path></svg>Next, use the steps in How to Favicon in 2024 or Real Favicon Generator to generate the icons. Rename the files as mentioned above and copy them to the public directory to replace the existing ones.
Lastly, update src/pages/manifest.webmanifest.js with the following:
export async function GET() { const base = import.meta.env.BASE_URL
const manifest = { name: 'Astro AntfuStyle Theme', short_name: 'AntfuStyle', description: 'A customizable, feature-rich Astro theme for blog and portfolio', icons: [ { src: `${base}icon-192.png`, type: 'image/png', sizes: '192x192' }, { src: `${base}icon-512.png`, type: 'image/png', sizes: '512x512' }, { src: `${base}icon-mask.png`, type: 'image/png', sizes: '512x512', purpose: 'maskable', }, ], scope: base, start_url: base, display: 'standalone', theme_color: '#fff', background_color: '#fff', }
return new Response(JSON.stringify(manifest), { headers: { 'Content-Type': 'application/manifest+json; charset=utf-8', }, })}If you don’t need PWA support, you can delete manifest.webmanifest.js, icon-192.png, icon-512.png, and icon-mask.png.
Handling Icons after Using Real Favicon Generator
If you use Real Favicon Generator, rename android-chrome-192x192.png to icon-192.png and copy android-chrome-512x512.png twice, renaming one to icon-512.png and the other to icon-mask.png.
Check the icon-mask.png with maskable.app to ensure it meets the requirements for maskable icons. It should have bigger paddings around the icon so it can be cropped by the launcher to fit its design. The safe zone is a central circle of 409×409.
Customizing Website Styles#
While the theme offers some quick UI configuration options in the src/config.ts, these are limited. If you’re familiar with CSS, you can fully customize the website styles, but it’s recommended to follow the methods outlined below.
Styling approaches
- Native CSS (in CSS files and component
<style>tags) - UnoCSS utility classes (configured with @unocss/preset-uno, compatible with Tailwind CSS and Windi CSS)
- Custom CSS utility classes (in
unocss.config.tsunderrulesandshortcuts)
Where styles are defined
styles/main.css: Global styles.styles/prose.css: Prose related styles.styles/markdown.css: Plugin and integration-related styles.src/components/: Component-specific styles.
To modify CSS rulesets in the stylesheets
For example, adjusting the max-width of prose content:
// Original styles, do not modify directly!.prose { max-width: 65ch; font-size: 1rem; line-height: 1.75;}// Create a new `.css` file in the `src/styles` directory// Use the same selector with updated properties.prose { // Write native CSS max-width: 70ch;
// Or use UnoCSS utility classes --uno: 'max-w-[70ch]'}import '~/styles/main.css'import '~/styles/prose.css'import '~/styles/markdown.css'
// Import your custom file after the othersimport '~/styles/your.css'To modify specific component styles
For example, changing the font of group titles on the /projects page:
...
<div ...> { !wide ? ( ... ) : ( <span // Add a custom class class={`custom-class absolute top-0 op-35 dark:op-20 ...`} > {text} </span> ) }</div>// Create a new `.css` file in the `src/styles` directory// Write styles using the class selector.custom-class { font-family: 'Gill Sans', 'Gill Sans MT', Calibri, 'Trebuchet MS', sans-serif;}Additional Style Modification Tips
- Avoid modifying the core stylesheets or component
<style>sections directly for easier updates, as future theme versions may bring changes. - Create a new
src/styles/your.cssfile and override styles using class selectors. - For details on style application precedence in Astro, refer to Astro - CSS & Styling - Cascading Order. If your styles don’t apply, check for CSS specificity and try using
!importantas needed.
Customizing Fonts#
The theme has configured @unocss/preset-web-fonts. Simply choose a font from Google Fonts and modify the fonts configuration in unocss.config.ts:
export default defineConfig({ ... presets: [ ... presetWebFonts({ fonts: { sans: 'Inter:400,600,800', mono: 'DM Mono:400,600', condensed: 'Roboto Condensed', customFontName: 'Tilt Neon' }, }), ], ...})Modifying the Class Utilities ( font-sans, font-serif, and font-mono) will append new fonts to the existing setup.
By default, UnoCSS fetches fonts from the provider’s CDN. To host fonts locally, refer to UnoCSS - Serve Fonts Locally.
Customizing Footer#
You can directly modify the src/components/base/Footer.astro file. For instance, if you want to apply the CC BY-NC-SA 4.0 license, you can update the code as follows:
8 collapsed lines
---import Link from './Link.astro'import { SITE } from '~/config'
const currentYear = new Date().getFullYear()
const copyrightText = `© ${currentYear} ${SITE.author}`---
<footer class="slide-enter animate-delay-1600! px-7 mt-auto mb-8"> <div class="prose mx-auto op-50"> <div class="flex lt-sm:flex-col items-center text-sm whitespace-nowrap"> <span> <Link class="op-100! color-[--fg]!" href="https://creativecommons.org/licenses/by-nc-sa/4.0/" title="CC BY-NC-SA 4.0" external={true} > CC BY-NC-SA 4.0</Link > {copyrightText}</span >11 collapsed lines
<span class="lt-sm:hidden"> | </span> <span> Powered by <Link class="op-100! color-[--fg]!" href="https://github.com/lin-stephanie/astro-antfustyle-theme" title="AntfuStyle on GitHub" external={true} > Astro AntfuStyle Theme </Link> </span> </div> </div></footer>Of course, it would greatly appreciated if you could also keep the Powered by Astro AntfuStyle Theme part to help more people discover it. 😊
Wrapping Up#
Finally, you may want to:
- Delete the
.githubdirectory (for repo workflows and templates). - Clean up
src/content/andsrc/assets/directories。 - Check
.vscode/settings.jsonfor adjustments. - Rewrite
README.md.
This is a general overview of what you can customize in the project. If you’re proficient with code, there’s even more you can personalize!
Next, check out Getting Started - Authoring Content to learn how to tailor each page to your liking.
If you encounter any issues, find errors, or see opportunities for improvement, feel free to join the discussion or submit an issue or pull request. Your feedback is highly appreciated! ❤️